16 Bank Reconciliation Tips and Tricks
Although it may seem like drudgery, reconciling your bank account is a critical accounting task that you should carry out each month. Doing so helps ensure the integrity of your financial reports, since most of your accounting transactions ultimately affect cash in some fashion.
Further, QuickBooks is a much more powerful tool for your business if you use it to its fullest extent. Most likely you’ve been reconciling your bank account all along, so in this article we’ll discuss the tricks and techniques you need to know to streamline the process.
If you’re new to QuickBooks, you start the bank reconciliation process by having your bank statement in hand, and then choose Banking, and then Reconcile. The Reconciliation screen shown in Figure 1 appears. In most cases, you enter the ending balance from your bank statement, add any interest or fees, and then click Continue.
You mark transactions as cleared, as shown in Figure 2, and then click Reconcile Now. However, it’s not always that simple, so read on to learn how to sail over any hurdles that may appear.
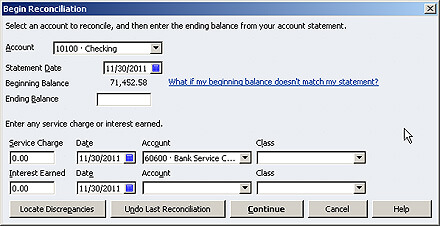
Figure 1: The QuickBooks Begin Reconciliation window.
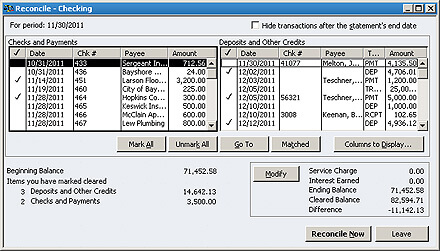
Figure 2: The QuickBooks Reconcile window.
1. Locate discrepancies
As shown in Figure 1, click the Locate Discrepancies button to display the Locate Discrepancies window shown in Figure 3.
From there, click the Discrepancy Report button to display the report, as shown in Figure 4. This identifies any edited or deleted transactions that may affect your reconciliation.
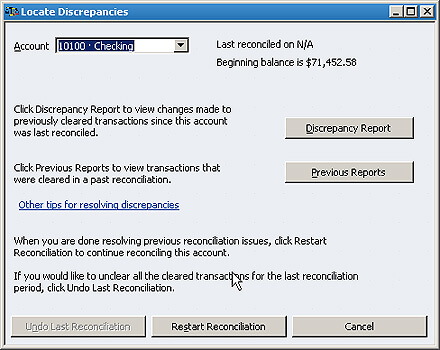
Figure 3: QuickBooks can help you identify edited transactions that may disrupt your reconciliation.
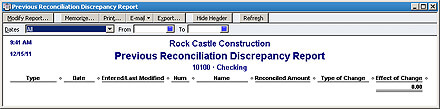
Figure 4: Ideally your discrepancy report should never have any transactions listed.
2. Confirm your beginning balance
Your beginning balance should always tie to your bank statement, but if it doesn’t, click the Undo Last Reconciliation button until you reach a point where the beginning balance matches your bank statement. You must then redo the reconciliations to bring your books current and resolve the discrepancy.
3. Don’t forget interest and fees
Be sure to record any interest and fees in the window shown in Figure 1. Alternatively you can record deposit and check transactions to record interest and fees, or the very savvy can use journal entries.
If you go this route, be sure to debit cash and credit interest income for interest earnings or credit cash and debit bank charges for any fees incurred.
4. Double-check your ending balance
Always double-check your ending balance input when you start the reconciliation. A simple transposition or other error here can make it appear that you’ve missed a transaction.
5. Look for transpositions
Sometimes you’ll mark all transactions as cleared, but still have a difference. In such cases, divide the difference by 9. If it divides out evenly, then there’s a good chance that you transposed a number on a transaction.
For instance, a $63 dollar difference divided by 9 returns 7 could mean that a transaction was entered incorrectly. As shown in Figure 5, you can right-click on an amount, and then choose Edit Transaction to fix the error.
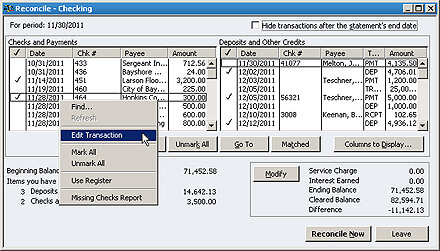
Figure 5: Right-click on an amount and choose Edit Transaction to correct a mistake.
6. Pick a side, any side
Don’t mix and match deposits and withdrawals. Reconcile your Deposits and Other Credits first, and then confirm that the total items you marked cleared ties to the amount shown on the Reconcile window.
Then reconcile Checks and Payments – doing one side a time limits your search area for missing or misposted transactions.
7. Clear the decks
If you get tangled up in a reconciliation, click the Unmark All button shown in Figure 2 to start over.
8. Enter missing transactions
You can add missing transactions without closing the reconciliation window. Simply choose a command from the menu across the top or from the Home screen. Saved transactions will instantly appear in the reconciliation window.
9. Check undeposited funds
Choose Banking, and then Make Deposits. If the window shown in Figure 6 appears, you must complete the deposit process for these transactions.
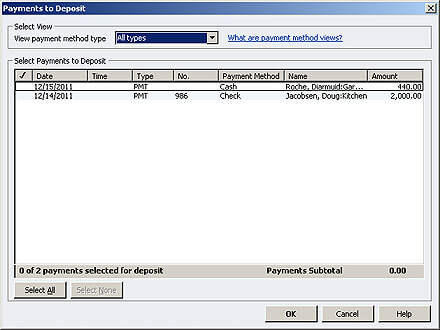
Figure 6: Undeposited funds can pose problems with your reconciliation.
10. Hide unnecessary transactions
Click the Hide Transactions after the Statement’s End Date check box shown in Figure 2 to have fewer transactions to sift through.
11. Void old transactions
Old, uncleared transactions can linger on forever – locate such transactions within your register, choose Edit, and then Void. The banking system generally considers checks to be stale after six months.
Such lingering transactions are often duplicates of a transaction that cleared.
12. Clear voided transactions
Always clear transactions with a zero balance as these won’t affect your reconciliation, but do clutter up the Reconcile window.
13. Bank online
Some institutions allow you to synchronize your records with your online statement. This involves a matching process that automatically clears transactions that match, and makes it easy to quickly post new transactions.
14. Use your keyboard
Rather than using your mouse to click on each transaction that you wish to clear, use the arrow keys on your keyboard to move up and down. Press the spacebar to toggle a transaction as cleared or uncleared.
15. Walk away and come back later
If you just can’t seem to get the unreconciled difference down to zero, the best thing to do is click the Leave button shown in Figure 2, and then resume the reconciliation tomorrow. A fresh eye can do wonders.
16. Reconcile More Frequently
If you can access your bank account online, you can reconcile your bank statement as often as you wish. Consider reconciling accounts with heavy volume weekly or twice a month.

