Getting Things Done Fast with QuickBooks Keyboard Tricks
If you are accustomed to using your mouse to navigate your way through QuickBooks, you may not realize that there are faster ways to get your work done in QuickBooks. Typically your hands are already on the keyboard, so take advantage of the shortcuts built into the application to save you time. Using this technique might also help minimize wear-and-tear on your wrists. In this article we’ll explore a variety of ways that you can quickly carry out tasks in QuickBooks.
Shortcut #1: Edit fields in a flash
Typically you use the Tab key to move between fields, but it might be more efficient to change the setting and use the Enter key instead. To do so, choose Edit, Preferences, and then General. Select Pressing Enter Moves Between Fields, as shown in Figure . Keep in mind that if you change this setting, you’ll have to either press Ctrl-Enter to save a record, or navigate to the Save & New button and then press Enter. While setting that option, make sure to also choose Automatically open drop-down lists when typing. This will allow you to type the first couple letters of a list item, and then use the arrow keys and Enter key to choose the desired item.
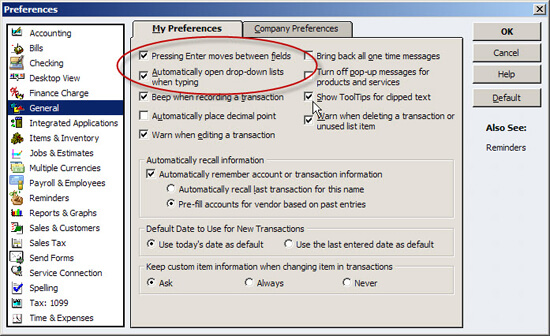
Figure 1: You can set QuickBooks to use the Enter key to move between fields.
Sometimes you may need to make revisions within a field, such as a description. You can navigate from word to word within a field by using Ctrl-Left Arrow or Ctrl-Right Arrow. You can also press the End key to jump to the end of a field, or the Home key to jump to the beginning.
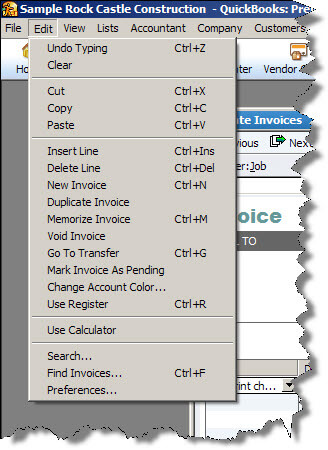
Figure 2: The Edit menu contains a veritable treasure trove of keyboard shortcuts.
Shortcut #2: Speed up everyday tasks
Press Ctrl-W to display the Write Checks window, or Ctrl-I to display the Invoice window. Within a transaction window, press Ctrl-N to create a new transaction, or Ctrl-P to print. Ctrl-Q allows you to create a QuickReport on a selected transaction or list item. Ctrl-J will display the Customer Center, although for some reason the Vendor and Employee centers don’t currently warrant their own keyboard shortcuts. As you work in QuickBooks, you may encounter a stack of open transaction, list, and report windows, as shown in Figure 3-simply press Esc repeatedly to clear the decks.
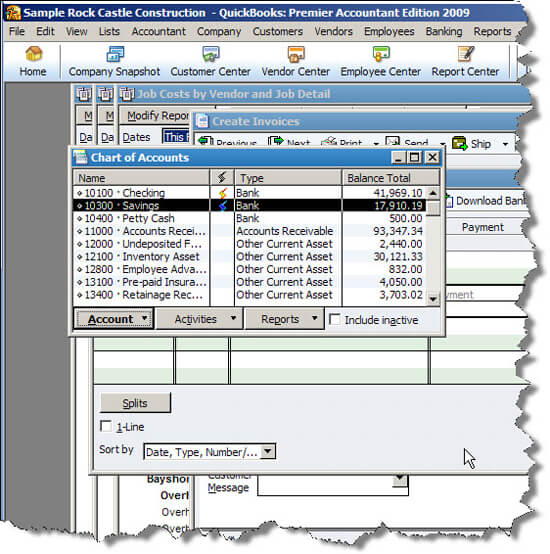
Figure 3: Overrun with QuickBooks windows? Press the Esc key as needed to close extraneous windows.
Shortcut #3: Try these Register tricks
Press Ctrl-R to display the Use Register window, and then press Alt-Down Arrow to display the full list. If you simply press the Down Arrow, then your cursor will jump to the OK button. Within a register, press Ctrl-PgUp to move to the first previous month in the register, or Ctrl-PgDn to move to the next month in the register. Press Ctrl-O to copy an entire transaction within a register, and then press Ctrl-V to paste a duplicate of the copy. Or, press Ctrl-E to edit a transaction in the register. Conversely, Ctrl-D allows you to delete transactions.
You can also press Ctrl-G for certain transfer transactions to view the register of the corresponding account. QuickBooks doesn’t maintain a register for income and expense accounts, but you can use this to follow transfers between bank accounts, for instance. Similarly, you can press Ctrl-H on certain transactions to view their transaction history, as shown in Figure 4, or press Ctrl-Y to display a transaction journal. This is a report that shows you the debits and credits that comprise the transaction, as shown in Figure 5.
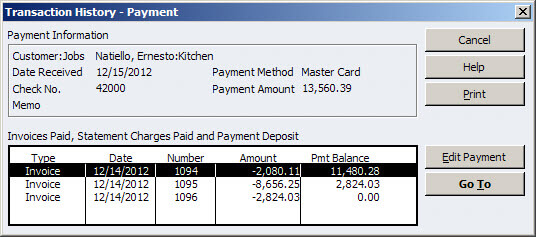
Figure 4: Press Ctrl-H
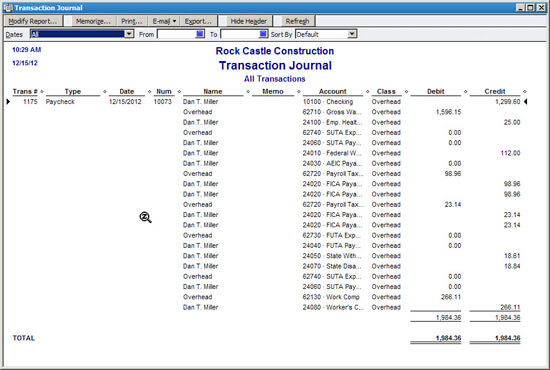 within a register to view transaction history.
within a register to view transaction history.
Figure 5: The Transaction Journal displays the debits and credits that make up a transaction.
Shortcut #4: Level your lists
Only two lists have their own shortcuts: Ctrl-A for the Chart of Accounts, and Ctrl-T for the Memorized Transaction List. You can use Ctrl-PgUp and Ctrl-PgDn to navigate to the top or bottom of a list. Press Ctrl-E to edit a record within a list, or Ctrl-P to print the entire list. As with transactions, Ctrl-D will delete a list item-you’ll receive the warning shown in Figure 6 if you attempt to delete an account that has a balance, though.
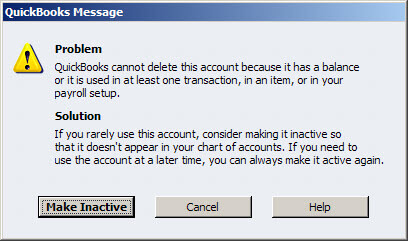
Figure 6: Accounts with open balances cannot be deleted.
Shortcut #5: Make a date
Incremental dates (and check or invoice numbers, too) can be moved up or down by pressing the + and – keys. Even better, laptop users can press the = key, instead of Shift-Equal to access the + sign. Navigate forward and backward in time by keeping these three words in mind: week, month, and year. Press W to move back one week, or K to move forward one week. Do the same with M or H and Y or R to move forward or back one month or year at a time. Within a date field, press Alt-Down Arrow to display the calendar without having to click with your mouse. Other date tricks you may find helpful are pressing [ or ] (the square bracket keys) to move to the same date in the previous or next week, or ; and ‘ (the semicolon and apostrophe keys) to move to the same date in the previous or next month. If all of these date tricks are making your head spin, just press T in a date field to return to today’s date.
Shortcut #6: Customize your start-up
Usually QuickBooks automatically opens the last company that you accessed, but it won’t do so if you hold down the Ctrl key while you open QuickBooks. Also, if you share a computer with a coworker that frequently leaves many windows open, hold down the Alt key while you open QuickBooks to start with a clean desktop. You can also press the F2 key to display a dizzying array of data about your QuickBooks company, as shown in Figure 7.
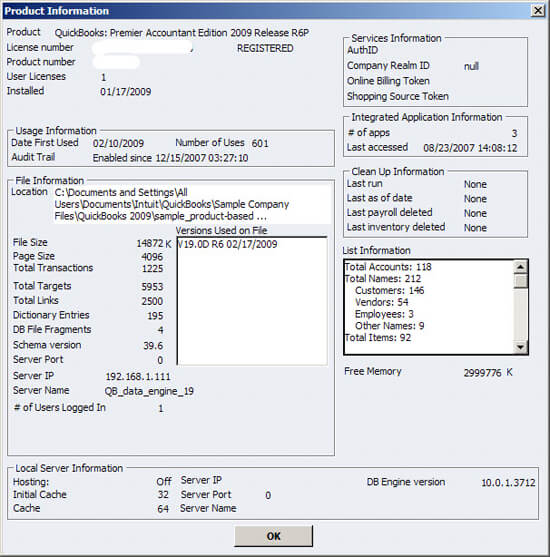
Figure 7: Press F2 to display a wide array of technical details regarding your QuickBooks company.

