How to Create a Progress Invoice from an Estimate
The U.S. economy may be picking up, but your customers are probably still being very careful with expenditures. If your company’s finances will allow it, you can help them out on sizable jobs by using progress invoicing, also known as partial billing or progress billing.
You could, of course, simply create invoices for smaller chunks of the job as they come. A smarter way is to build estimates for the entire job or sequential phases so your customer can see the big picture. You can still use progress invoicing to start collecting funds one segment at a time.
How to Proceed
First, be sure you have progress invoicing turned on. Go to Edit | Preferences | Jobs & Estimates | Company Preferences and make sure the Yes button is filled in next to the questions about estimates and progress invoicing.
Now create your estimate (these instructions are for QuickBooks Premier 2013; your steps may vary slightly). Go to Customers | Create Estimates. When you’ve entered all of the items you want to include in this phase of your project, click the ,b>Create Invoice button. This window will open:
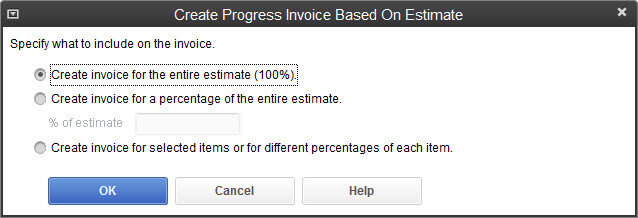
Figure 1: You can decide how many of your estimate items will be included on your progress invoice.
By clicking one of these buttons, you can bill the customer 100 percent of what’s due on the invoice or just a percentage. But let’s say you and your customer have agreed that payment will be due in pre-defined stages, so click the third button and select one or more of the line items. Click OK. QuickBooks will display a new window that lets you select items and/or percentages of amounts due.
In our example here, we’re going to invoice the customer for two items, the blueprints and floor plans. So we selected the button next to Show Quantity and Rate and entered the full estimated quantity for each item in the QTY columns (if you chose Show Percentage, new columns would appear). It would look like this:
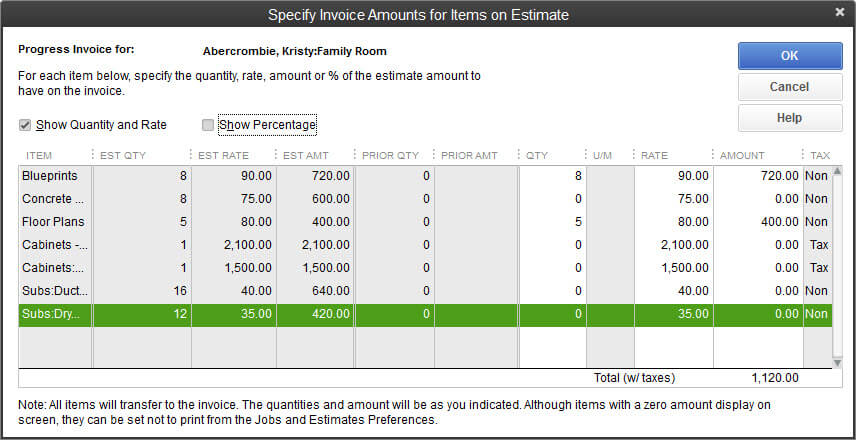
Figure 2: You can select specific items or percentages for your progress invoice.
Click OK. QuickBooks will return to your progress invoice, which you can save and print or email to your customer. Your original estimate will remain unchanged.
Tip: If you don’t want any of the zero amounts to appear on the progress invoice, go to Edit | Preferences | Jobs & Estimates | Company Preferences and make sure there’s a check mark in the box next to Don’t print items that have zero amount.
Following Up
When you want to bill for another set of items on this estimate, simply repeat these steps.
Here’s an easy way to determine how much (if any) of the estimate has been invoiced. Go to the Customer Center and select the customer. Click the arrow next to the Show field and select Estimates. Any estimate that has a zero in the OPEN BALANCE column has been completely billed.
QuickBooks provides a report that tells you where you are with all of your progress invoices. Go to Reports | Jobs, Time & Mileage | Job Progress Invoices vs. Estimates. Your report will include the progress invoice you just created:
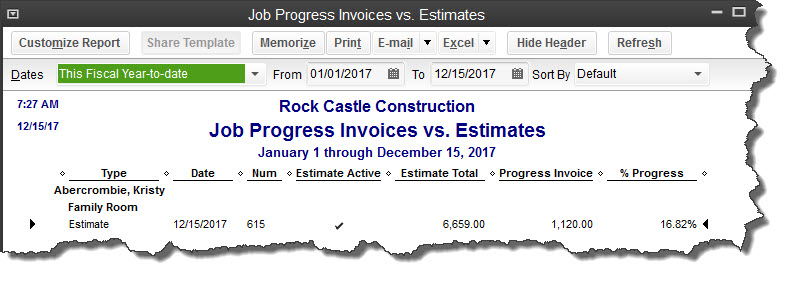
Figure 3: You can see what percentage of each estimate has been included on a progress invoice in this report.
More Options
What if you determine that you won’t have one or more of the items on the estimate? QuickBooks lets you quickly generate a purchase order. With your estimate open, click Create Purchase Order to select the item(s) needed and generate the form. You can also click Create Sales Order if one is necessary.
Estimates provide a useful way to fine-tune your bookkeeping and inform your customers about impending costs. They can also be confusing if you don’t keep up with them. We can help you determine when they’re a good idea and how to keep them organized. QuickBooks provides good tools here, but they do require some administrative control.



