Profit & Loss Report Versus Statement of Cash Flows
If you’re like most QuickBooks users, you rely on the Profit & Loss Standard report to monitor how your business is doing. However, you may have overlooked an even more valuable report: the Statement of Cash Flows.
The Profit & Loss Standard (P&L) report is important in its own right, but it only provides partial insight into the health of your business. While the P&L shows what you earned and spent, the Statement of Cash Flows shows you where the cash came from and went to, also known as sources and uses.
As you’ll see in this article, you can use the Statement of Cash Flows to determine the how various activities increased or decreased your cash balance during a given report period.
Cash versus Accrual
Unlike some accounting packages, QuickBooks allows you to run most reports on either the cash or accrual basis.
Cash-basis means that transactions don’t appear on your Profit & Loss statement until either your customer pays their invoice or you pay a vendor (or employee). So, if you enter a bill in QuickBooks to be paid later, the expense won’t immediately appear on a cash-basis P&L.
Similarly, invoices that you send to customers won’t immediately appear on a cash-basis P&L. The expense appears when you write a check to the vendor, and the revenue appears when the customer honors their invoice. Accordingly, cash-basis reports don’t necessarily report a company’s true financial performance.
You could have a stellar looking Profit & Loss Report, but a list full of unpaid bills in QuickBooks. Accordingly, many accountants prefer that business owners use accrual-basis reports.
Accrual-basis reports recognize the effect of every transaction on your P&L immediately. Customer invoices appear on accrual-basis P&L reports as soon as you save the transaction, as do unpaid vendor bills. You can easily see the significance of these differences in Figures 1 and 2.
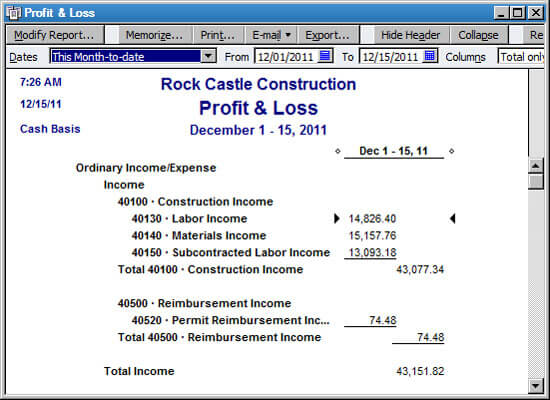
Figure 1: Cash-basis reports only reflect paid transactions.
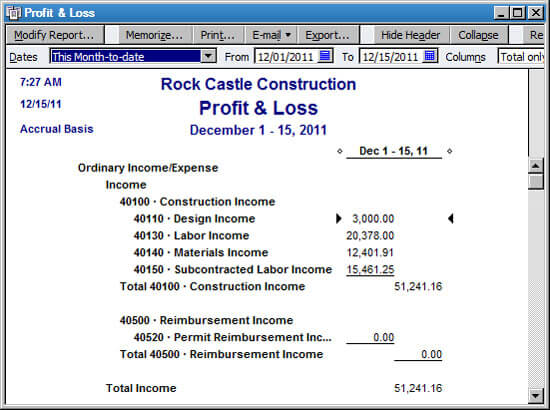
Figure 2: Accrual-basis reports include all transactions – both paid and unpaid.
Accrual-basis reports provide a much better picture of where the business stands, but can make it harder to understand your current cash position. However, a cash-basis P&L isn’t a panacea for managing cash flow, as your business has many transactions that don’t affect the P&L.
For instance, loan payments, owner distributions, and owner contributions affect your balance sheet, which tracks assets, liabilities, and equity. Fortunately, the Statement of Cash Flows reflects these types of transactions and more, so it’s a great companion to both cash-basis and accrual-basis P&L reports.
Set Your Preference
You can instruct QuickBooks to always display your reports on either cash or accrual basis:
- Choose Edit, and then Preferences.
- Choose Reports & Graphs, and then Company Preferences.
As shown in Figure 3, specify either Cash or Accrual, and then click OK.
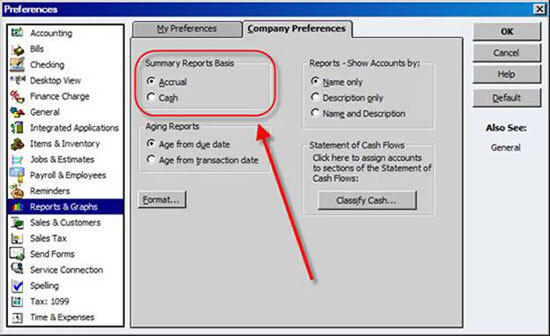
Figure 3: You can set either cash or accrual as your default report format.
Of course, at any time you can change a report to the other format. For instance, if your preference is set to accrual, but you may sometimes want to view a cash basis P&L:
- Choose Reports, Company & Financial, and then Profit & Loss Standard.
- Click the Modify Report button, and then choose Cash in the Report Basis section, as shown in Figure 4.
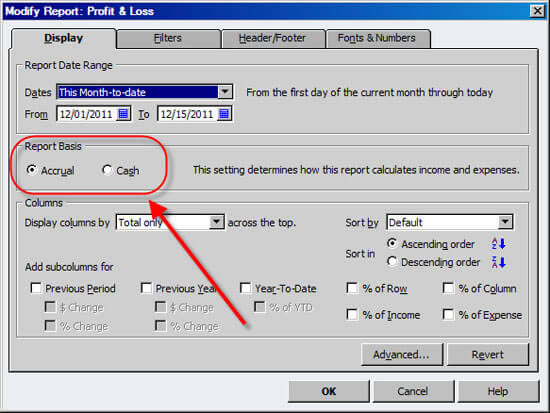
Figure 4: You can change the accounting method for your P&L on the fly.
NOTE: Most, but not all, reports in QuickBooks allow you to change between cash and accrual. When a report is onscreen, choose Modify Report.
If you don’t see the Report Basis section, shown in Figure 5, then you’ll know that you can’t toggle the report basis. Now that you understand the ins-and-outs of running cash and accrual basis reports, let’s explore the Statement of Cash Flows.
The Statement of Cash Flows
Let’s say that your cash balance at the beginning of your fiscal year was $100,000, and today it is $75,000. The net income figure on your P&L won’t give you the full details on why your cash balance decreased, but the Statement of Cash Flows will. To do so, choose Reports, Company & Financial, and then Statement of Cash Flows.
Report periods: As shown in Figure 5, this report automatically defaults to This Fiscal Year-To-Date, but you can choose another time period if you wish. To do so, make a choice from the Dates drop-down list, or modify the From and To dates, and then click the Refresh button.
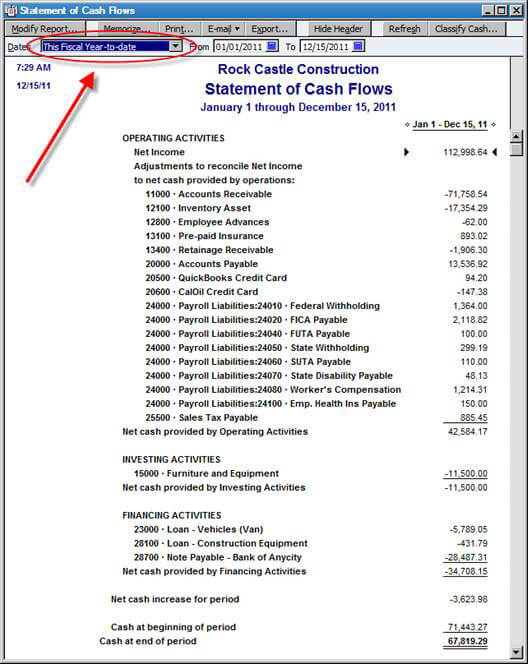
Figure 5: The Statement of Cash Flows defaults to the current fiscal year.
Your Statement of Cash Flows report will include up to three major sections:
- Operating Activities
- Investing Activities
- Financing Activities
Don’t worry if your report only includes one or two of these sections – sections only appear when you had relevant transactions during the report period. Let’s explore each of these sections individually.
Operating Activities
The Operating Activities section of the Statement of Cash Flows recaps activities related to running your business. This section will always start with Net Income, followed by an adjustments section.
The adjustments reconcile your net income with the net cash provided by the operating activities. For instance, refer to Figure 5. Net income s $112,999 but the Net Cash Provided by Operating Activities is $42,584. Accordingly, the statement of cash flows identifies the $70,415 difference. Let’s investigate a couple of the items:
Accounts Receivable (-$71,759): During the report period we sent invoices to our customers, of which $31,503.08 remain unpaid. These unpaid invoices are reflected in the Net Income figure, so QuickBooks deducts these because we haven’t received this cash yet.
Inventory Asset (-$17,354): Amounts that we spend on inventory don’t become part of Net Income until we’ve sold the items. At that point QuickBooks posts the expense to cost of good sold, and reduces our inventory account accordingly. Purchasing inventory is a use of cash, so it appears as a negative amount on our Statement of Cash Flows.
Remember: The purpose of the Statement of Cash Flows is to reconcile our net income with the actual change in our cash account. Thus non-cash activities, such as unpaid customer invoices or amortized prepaid expenses get subtracted or added from Net Income, so that you can get a clear picture of where cash went during the report period.
Employee Advances (-$62): We paid $62 to an employee as an advance, which has not yet been repaid. This amount isn’t included in Net Income, but is a use of cash, so the amount is deducted. When our employee repays the advance, our Statement of Cash Flows will reflect a positive amount, since at that point we’ll have a $100 source of cash.
Prepaid Insurance ($893): During the report period we amortized, or used up, $893 of prepaid insurance. This expense is included in our Net Income figure, but we didn’t write a check for it during this report period, so QuickBooks adds this expense back.
Accounts Payable ($13,537): We’ve entered bills into QuickBooks totaling $13,537 that we haven’t paid yet. In effect, we’re temporarily borrowing this money from our vendors, so it’s a source of cash. Later, our Statement of Cash Flows will show a use of cash when we pay the vendor bills. This same treatment applies to credit cards and other liabilities.
As you look through the Statement of Cash Flows, you may also see Investing and Financing activities. Investing activities may include owner contributions as a source of cash, or in the case of the report in Figure 5, the purchase of $11,500 in furniture as a use of cash.
Financing activities will show borrowing on a line of credit or other loan as a source of cash, while loan repayments (net of interest) will appear as uses of cash. In the end, you’ll see exactly what caused your cash balance to increase or decrease during the report period.
Research: You can easily investigate why amounts appear on your Statement of Cash Flows. As shown in Figure 6, the QuickZoom icon appears when you hover over an amount. Double-click to display a detailed report, as shown in Figure 7.
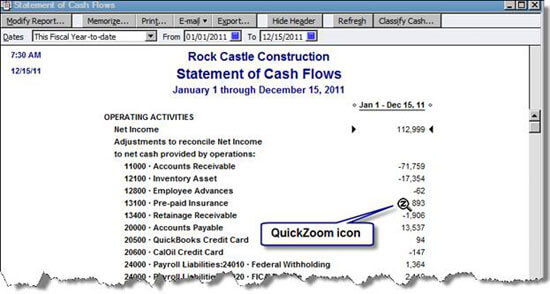
Figure 6: The QuickZoom icon indicates that you can drill-down within a QuickBooks report.
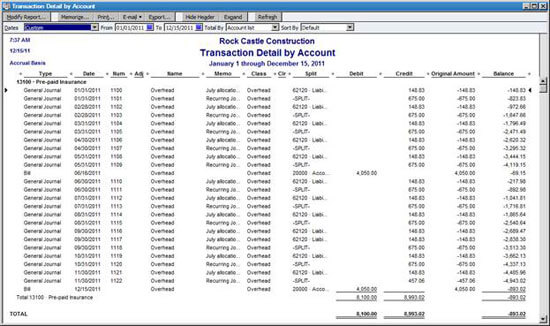
Figure 7: A detailed report appears when you double-click on an amount within a QuickBooks report.
Organizing the Statement of Cash Flows
QuickBooks makes an educated guess at what accounts in your chart of accounts should appear on the Statement of Cash Flows. However, you may encounter instances where activities appear in the wrong section, or don’t appear at all on the report. You can easily remedy such situations:
- Choose Edit, and then Preferences.
- Choose Reports & Graphs, and then Company Preferences.
- Click the Classify Cash button, shown in Figure 3.
As shown in Figure 8, place a checkbox in the appropriate column. You cannot remove balance sheet accounts from the statement, but you can optionally include income and expense accounts. However, keep in mind that this is not a typical need, and you should only proceed under the guidance of your accountant or tax advisor.
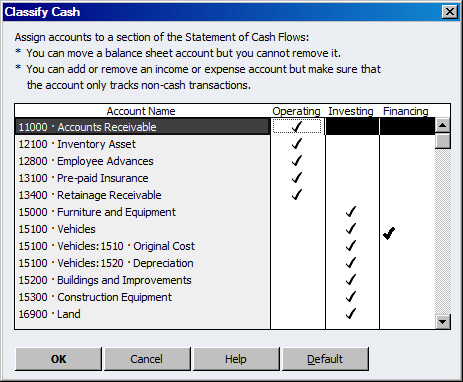
Figure 8: QuickBooks allows you to classify accounts as operating, financing, or investing activities.
Did You Know?
QuickBooks has a Product Information window that can provide a dizzying array of information. Press Ctrl-1 to display the window shown in Figure 9. Some key elements on this screen include the product number shown at the top.
Each QuickBooks user in your office should have the same release number. The size and location of your QuickBooks file is shown in the File Information section, while you can use the List Information section to determine how many customers and vendors you have in QuickBooks.
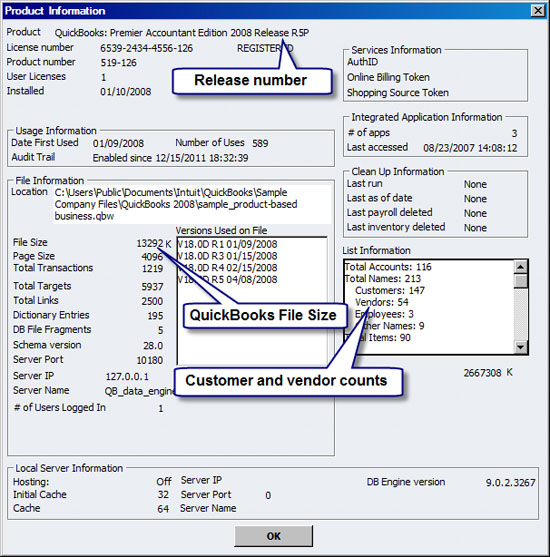
Figure 9: Press Ctrl-1 to view the Product Information window.

