Spring Cleaning: Personalize and Tidy Up Your QuickBooks Desktop
One of the reasons the QuickBooks line of desktop products has been so successful is because of its clean, simple appearance and efficient navigational tools. But there’s room for improvement and personalization. Everyone uses QuickBooks just a little differently. You can create a desktop that meets your specific needs, while maintaining the program’s inherent usability. Every desktop version of QuickBooks (except for Simple Start) offers several tools to accommodate your preferences, so we’ll show you some of the best.
Establish Default Windows for Startup
QuickBooks automatically opens to its default desktop (the Home page), which displays a set of the most commonly used navigational icons, separated by type. You can change this behavior so that every time you launch the program, it opens to the screen(s) you want to see first.
You’ll have to tweak your Preferences to make this happen. Click Edit | Preferences. In the list on the left, click Desktop View. You’ll see a window that looks like Figure 1:
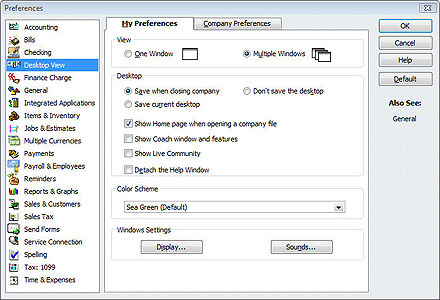
Figure 1:
In the Desktop View section of your Preferences window, you can choose to have one window or multiple windows open, and save a desktop configuration that will open when you launch QuickBooks.
Note: If you want be able to have multiple windows open simultaneously, be sure that option is checked.
There are three options for preserving your desktop layout. If you click Save when closing company, QuickBooks will open with the windows that were open when you last closed the company file. If you don’t want any windows to open, check Don’t save the desktop. And if you have a set of favorite windows that you want to open each time you launch QuickBooks, set up that configuration and click Save current desktop. Of course, you can simply choose to have the Home page display when you load QuickBooks.
There are other desktop-related options in this same window that have to do with QuickBooks’ help features. You may also want to adjust these if you commonly use those services.
Customize Your Icon Bar
This is probably the simplest thing you can do to improve navigation. QuickBooks comes with an icon bar pre-installed, a horizontal strip at the top of the screen whose icons take you to specific parts of the program. The default icon bar may serve your purposes well, but if not, you can easily modify it. Click View | Customize Icon Bar (or right-click directly on the icon bar). The window shown in Figure 2 opens.
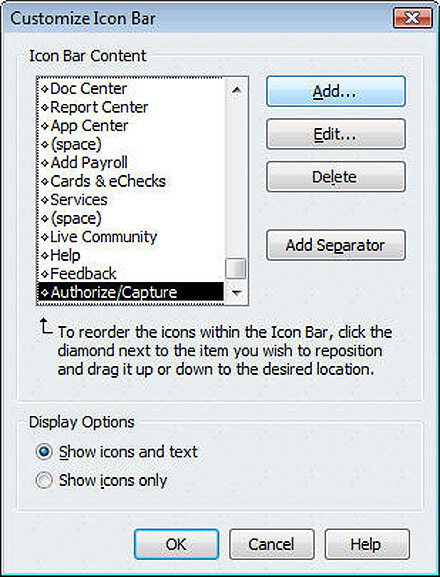
Figure 2:
The Customize Icon Bar window contains all the tools you need to modify the navigational icons displayed in the QuickBooks icon bar.
To add, edit, or delete icons, simply click on the appropriate buttons. A new window opens containing self-explanatory tools to help you make your changes. You can also add separators (vertical lines) that can divide related groupings of icons.
Tracking Open Windows
If you’ve chosen to have multiple windows open simultaneously, you can easily keep track of what’s open-and navigate there quickly-by using the Open Windows list. To get there, click View | Open Window List. QuickBooks will open the sidebar shown in Figure 3. This list appears to the left of the main desktop or any open windows. To close it, simply click View, then uncheck Open Window List.
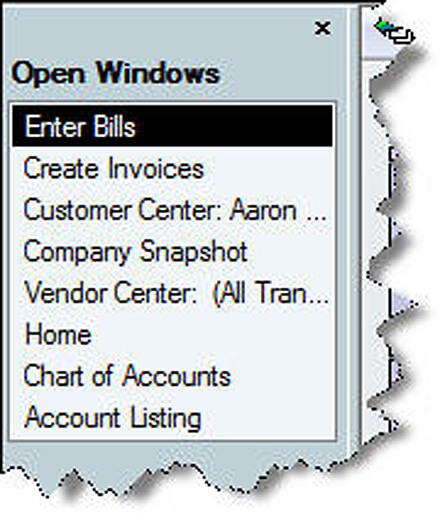
Figure 3:
You can use the Open Window List to keep track of which windows are open. Clicking on one takes you there.
Customizing the Home Page
QuickBooks’ Home page is one of the program’s best feature. It not only serves as a navigational tool-you can click on an icon labeled, for example, Enter Bills, and QuickBooks will take you to that page-but it also illustrates the workflow of some processes.
You have some control over what appears on the Home Page. To make changes, click Edit | Preferences, then Desktop View and then Company Preferences tab to display the window in Figure 4.
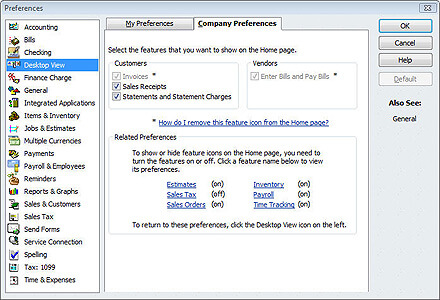
Figure 4:
In this window, you can turn on or off some of the icons that appear on the Home page.
Here, you can check or uncheck icons like Sales Receipts. But in order to show or hide icons, you’ll have to make sure that the actual features enabling them are active or inactive.
Your current preferences are displayed at the bottom of the window. You can easily alter them by clicking on one of the hyperlinks. So if Sales Tax is off, for example, click on it, and a window opens that lets you set up a sales tax item.
Finding Favorites
There’s yet another way to isolate the functions you use most often: the Favorites list. Click Favorites | Customize Favorites to access the list of options (like Chart of Accounts and Price Level List). Highlight one, then click Add. When you’re done with your list, click OK. Click the Favorites menu anytime you want to access these.
QuickBooks desktop is a powerful navigational tool, and provides simple maps to all of the program’s functions. Such versatility and customizability contribute to the program’s overall ease of use, and make it a pleasure to use.
Setting up Preferences correctly in QuickBooks-for elements like Items & Inventory and Payments-will make the program work the way you need it to. If you have any questions on how to do this, please call us.

