What QuickBooks’ Calendar Can Do for You
These days, some of us find ourselves updating multiple calendars. There’s the Outlook calendar or other web-based solution for scheduling and task management. Or, maybe a smartphone app to track a “to-do” on the road with a paper calendar as backup.
But where do you keep track of your everyday financial tasks? Including these in your scheduling calendars and/or task lists will make for very crowded screens, not to mention how inconvenient it can be to keep switching between applications.
Consider adding one more tracking tool: the QuickBooks calendar. This graphical screen isn’t designed for data entry (except for the to-do list); rather, it’s designed to give you a quick overview of your financial activity, both historically and in the future.
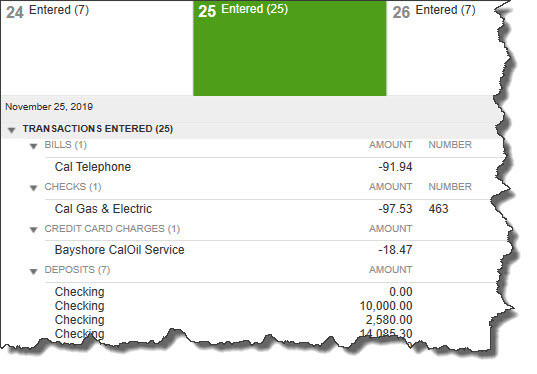
Figure 1: The QuickBooks calendar consists of two parts. The graphical calendar itself displays one of three types of entries: Entered, Due, or To Do. The number in parentheses refers to the number of each type that occurred or will occur that day. Details of each entry appear below; double-clicking on one opens the original form.
Calendar Setup
Before you start using the QuickBooks calendar, you should designate your display and content options. Open the Edit menu and select Preferences | Calendar. Make sure that the My Preferences tab is active.
Click on the arrows to the right of every field to open the menu that displays your choices. The first of these are:
- Calendar view. Daily? Weekly? Monthly? Or do you want QuickBooks to remember the last view that was open?
- Weekly view. Should the calendar only display the primary workdays or all seven?
- Show. What items would you like to have displayed on the calendar? It defaults to All Transactions, but you can filter it by transaction type.
You can also specify whether you want past due and upcoming entries to be included, and for how many days.
Tracking your “To-Do”
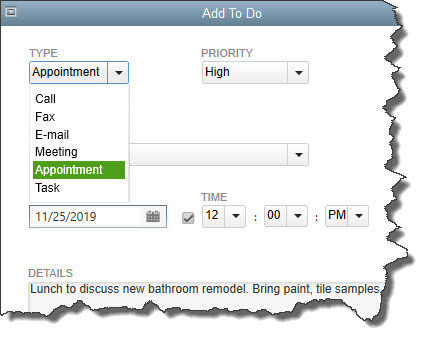
Figure 2: You can create to-do items and have them appear on the QuickBooks calendar.
The QuickBooks calendar also offers tools for creating a to-do list of several types (call, fax, email, meeting, appointment, or task). These will appear on the calendar unless you filter them out.
Tip: The link that opens the to-do window is somewhat hard to find, but is located in the lower right corner of the graphical calendar.
Click on Add To Do to get started. The window pictured above opens. Click the arrow to the right of the field under TYPE and select the type of to-do that you want to define. You can also select a PRIORITY level if you’d like.
Below those two fields is a small box to the left of WITH. If you want to connect that activity to a customer, vendor, or employee, click in the box and select the type. Then click the arrow next to the field below it and choose the correct individual or company.
You aren’t required to create this link; you can simply designate your to-do type and enter a DATE, TIME, and DETAILS. The activity will still appear on your QuickBooks calendar. But if you do associate it with a specific entity, like a customer, it will appear in that customer’s record when you click on the To Do tab.
A Word About Reminders
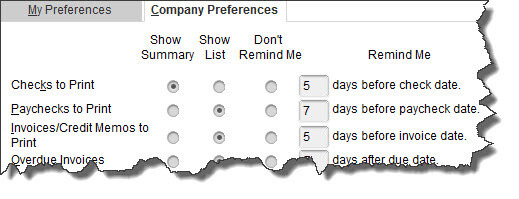
Figure 3: You can get advance notice of scheduled financial activities by setting up Reminders. Go to Edit | Preferences | Reminders | Company Preferences.
The QuickBooks calendar is not really a reminder tool. You’ll need to use QuickBooks’ Reminders to get help with advance notice of due dates.
But the calendar will display the actual due dates for transactions. If you’ve entered a bill that’s due on February 28, for example, the word Due will appear on that date in the graphical calendar; the number of transactions due will appear in parentheses after it. All entries for that day appear in a list below. To see the original form, you’d double-click on the one you want to see.
Using Reminders in conjunction with the QuickBooks calendar can help you stay current with sales and purchases – if you have you due dates established in a way that will be good for your cash flow. Call the office if you need help scheduling incoming and outgoing payments in a way that will work to your advantage.



